

In some cases, such as dragging an image from a web page, a new file is created and stored within Dropshelf's data folder. When you place a file on a shelf, the file itself remains where it is on disk, and Dropshelf stores an alias to the actual file. Item types Files and foldersĪ shelf can hold many files and folders at once (up to a maximum of 64). Open the preferences window. See Dropshelf Preferences. Reopen the shelf that you most recently closed, with its original contents. (The position of the new shelf will be near where most recently created a shelf by dragging.)Ĭreate a new shelf containing the current clipboard contents. When off, all the shelves will disappear. They will reappear when you turn it back on.Ĭreate a new, empty shelf. The menu has the following commands: Enable Dropshelf

Show the main menu by clicking the Dropshelf icon in the menu bar. Tip: You can manually minimize a shelf by double-clicking the shelf background (the stripy part).
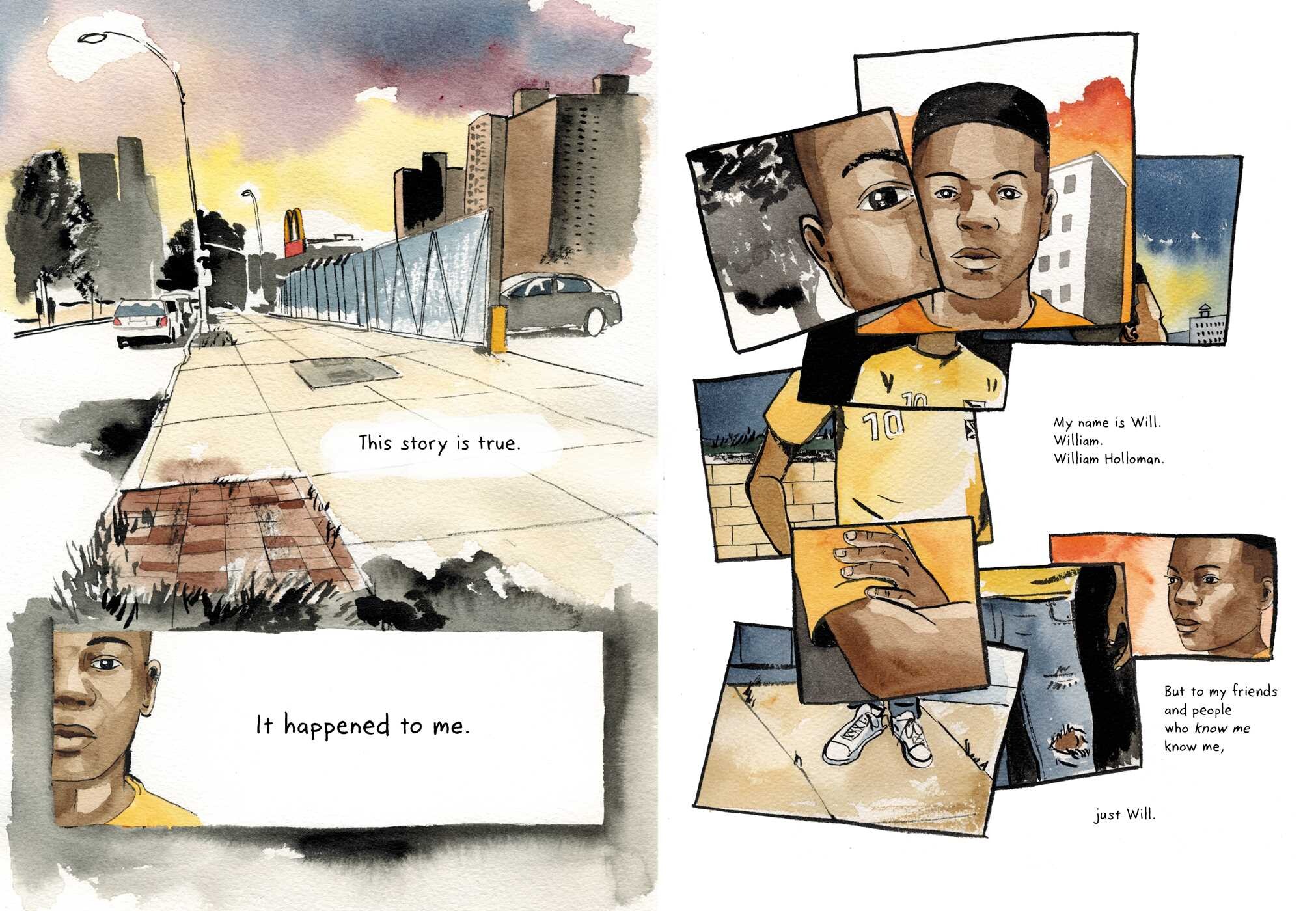
Tip: You can disable automatic minimizing.
DWELLCLICK PAGEDOWN FULL
To restore it to full size, hover the mouse over the minimised shelf. If you leave the shelf unused for a short time, it will automatically minimize to a smaller size. The shelf menu offers context-sensitive actions you can perform on the shelf contents. Tip: You can also open the shelf menu by control-clicking or right clicking anywhere on the shelf. (You can undo closing a shelf using the Reopen Last Shelf command see Main menu.) Menu buttonĬlick the menu button to open the shelf menu. The menu button also acts as the label for the shelf, and is color coded according to the type of item that is on the shelf.

The close button removes the shelf from the screen and discards its contents.


 0 kommentar(er)
0 kommentar(er)
